Artikel
Grundlagen
Über den Schalter Artikel im Hauptmenü kann auf die Artikel zugeriffen werden. Artikel werden in der Artikelsuche angezeigt, wenn diese im Branding/Layout aktiviert wurde. Artikel können mit einer Menge gebucht werden und werden am Ende des Bestellprozesses mitbezahlt. Bestellte Artikel können dann unter dem gleichnamigen Menüpunkt gefunden werden. Neben den allgemeinen Artikeln gibt es noch Artikel zu einer Veranstaltung. Diese Artikel werden dann auf der Anmeldeseite für die Veranstaltung angezeigt und können daher nur zur Veranstaltung gebucht werden.
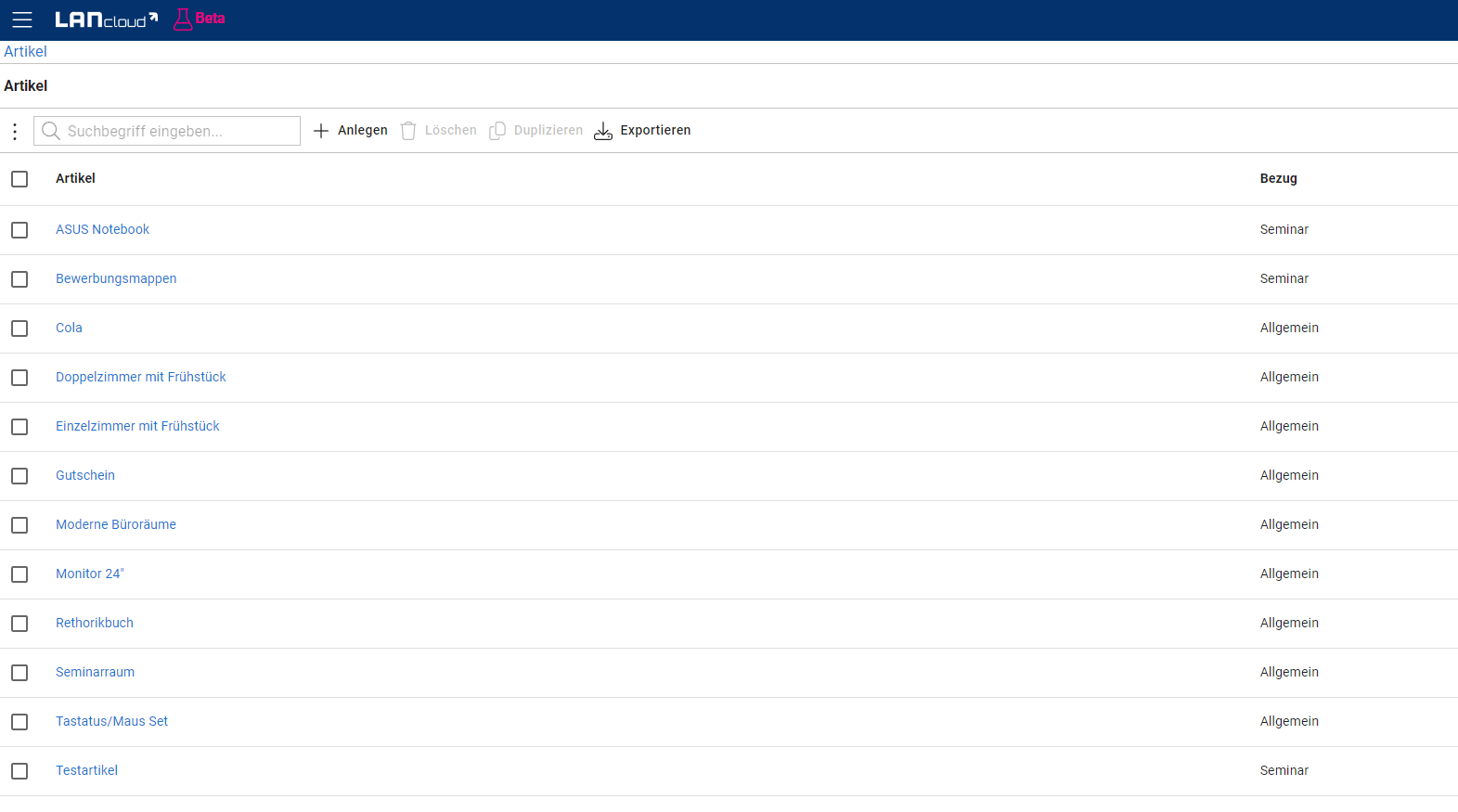
Artikel anlegen
Über den Schalter Anlegen wird der Dialog zur Anlage eines Artikels geöffnet. Durch die Eingabe einer Bezeichnung kann der Artikel dann angelegt werden. Nach Anlage wird man zur Detailsseite des Artikels weitergeleitet.
Nach dem Erstellen werden noch keine Bestellungen entgegen genommen. Vorher musst du den Artikel noch veröffentlichen.
Artikel löschen
Über die Auswahl der Artikel in der Liste und dem Schalter Löschen können angelegte Artikel gelöscht werden. Die zugehörigen bestellten Artikel werden dabei ebenfalls gelöscht. Eventuell gezahlte Beträge werden nicht zurückerstattet und der Empfänger des Artikels wird nicht benachrichtigt. In den meisten Fällen ist es besser, den Status des Artikels auf Entwurf zu setzen. Der Artikel ist dann im Buchungsportal nicht mehr zu sehen und kann auch nicht mehr bestellt werden. Bereits bestehende Bestellungen können aber weiterhin eingesehen und bearbeitet werden.
Details
Auf der Detailsseite des Artikels kann der Status und die Bezeichnung des Artikels verändert werden. Falls der Artikel veröffentlicht wurde, kann unter dem Punkt Buchungsportal der Link zum Kauf des Artikels eingesehen werden. Weiterhin kann festgelegt werden, ob die Rechnung des Artikel manuell freigegeben werden muss und ob der Artikel über das Buchungsportal storniert werden darf. Bei Artikeln zu einer Veranstaltung oder einer Veranstaltungsreihe hängen diese beiden Einstellungen von der Veranstaltung bzw. der Veranstaltungsreihe ab.
Über den Haken Einfache Menge kann gesteuert werden, dass der Kunde diesen Artikel nur einmal pro Bestellvorgang bestellen kann. Der Kunde sieht dann nur eine Checkbox, welche er auswählen kann.
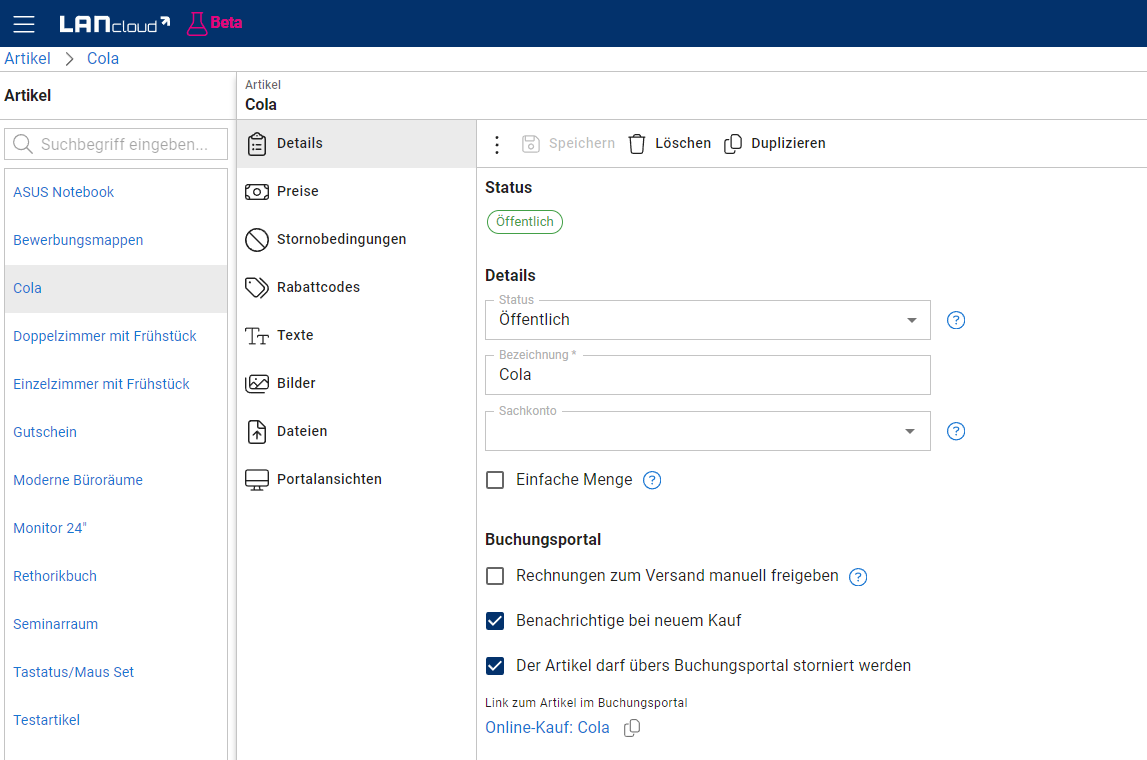
Artikel veröffentlichen
Oben in der Detailsansicht siehst du den Status des Artikels, Entwurf - Intern - Öffentlich.
- Entwurf: Niemand kann den Artikel sehen oder den Artikel kaufen.
- Intern: Der Kauf des Artikels ist nur über den direkten Link möglich, er erscheint nicht in der Artikelsuche des Buchungsportals.
- Öffentlich: Der Artikel erscheint in der Artikelsuche. Jeder kann den Artikel kaufen.
Die Statusänderung wird erst aktiv, nachdem du auf Speichern klickst.
Mit der Intern Einstellung kannst du das Aussehen des Artikels im Buchungsportal prüfen, bevor du ihn veröffentlichst.
Du kannst die Veröffentlichung jederzeit rückgängig machen, setze hierzu einfach den Status wieder auf Entwurf oder Intern.
Preise
Hier legst du den Preis für den Artikel fest. Du kannst mehrere Preise erstellen, zum Beispiel bei verschiedenen Farben des Artikels. Du kannst aber auch jede andere Aufteilung ganz nach deinem Bedarf einrichten. Dabei können neue Preise angelegt werden oder bestehende Preise aus dem Preisstamm verwendet werden. Wenn sich deine Leistung aus mehreren Komponenten zusammensetzt, die mit verschiedenen Steuersätzen besteuert werden, kannst du einen Preis in mehrere Preispositionen aufteilen. Jede Preisposition wird auf einer Rechnung mit ihrem jeweiligen Steuersatz ausgewiesen. Der Gesamtbetrag aller Preispositionen muss entweder kostenlos sein oder mindestens 1€ betragen. Du kannst Preise auch als intern kennzeichnen, dann können diese im Buchungsportal nicht ausgewählt werden. Weiterhin kann pro Preis ein Kontingent festgelegt werden. Das Kontingent bestimmt, wie oft der Preis angeboten wird. Sobald der Preis nicht mehr verfügbar ist, wird dieser im Buchungsportal nicht mehr angezeigt. Bei der Berechnung der freien Kontingente werden die verwendeten Preise der bestellten Artikel und die aktuell reservierten Preise in den Warenkörben berücksichtigt. Es ist auch möglich einen Zeitraum (Beginn und/oder Ende) für einen Preis festzulegen. Der Preis wird im Buchungsportal nur dann angezeigt, sofern die Buchung in dem Zeitraum durchgeführt wird.
Stornobedingungen
Auf dem Reiter der Stornobedingungen kann die Stornogebühr für das Stornieren des Artikels festgelegt und eingesehen werden. Dabei kann eine Stornobedingung ausgewählt werden, die in den Grundeinstellung angelegt wurde. Bei Artikeln wird als Beginn der Kauf des Artikels verwendet, wodurch immer die letzte Stornobedingung zutrifft.
Rabattcodes
Hier findest du die Liste der Rabattcodes zum Artikel. Rabattcodes, die über diese Liste angelegt werden, können nur auf dem Artikel eingelöst werden. Mehr zur Anlage und dem Umgang mit Rabattcodes im Allgemeinen findest du hier.
Texte
Im Abschnitt Texte kannst du den Artikel mit dem Feld Beschreibung beschreiben.
E-Mail
In diesem Bereich kann festgelegt werden, ob und wann eine Buchungsbestätigung für Artikel versandt werden soll. Weiterhin können frei definierbare Texte für die Buchungsbestätigung der Artikel hinterlegt werden.
Bilder
Hier kannst du Bilder des Artikels hochladen, welche dann für Interessenten auf der Detailseite des Artikels im Buchungsportal angezeigt werden.
Klicke den Anlegen-Schalter, um eine Bild hochzuladen. Das Bild zum Hochladen kannst du bequem per Drag-and-drop bestimmen. Ein hochgeladenes Bild darf maximal 5 MB groß sein und muss eine PNG-, GIF- oder JPG-Datei sein. Zur optimalen Darstellung im Buchungsportal sollten die Bilder quadratisch sein (Seitenverhältnis 1:1). Zusätzlich dazu kann ein Bild als Titelbild bestimmt werden. Dieses Titelbild wird dann auf der Artikelsuche des Buchungsportals angezeigt (soll dies nicht geschehen, dann darf in keinem Artikel ein Bild als Titelbild markiert sein). Weiterhin können Bilder umsortiert, heruntergeladen, gelöscht oder deren Bezeichnung geändert werden.
Dateien
Hier kannst du allgemeine Dateien (z.B. Produktbeschreibung, Anleitung, etc.) zum Artikel hochladen, um diese allen im Buchungsportal als Download zur Verfügung zu stellen.
Klicke den Anlegen Schalter, um eine Datei hochzuladen. Die Datei zum Hochladen kannst du bequem per Drag-and-drop bestimmen. Ziehe dazu einfach die gewünschte Datei in das gekennzeichnete Feld im Datei anlegen Dialog. Zusätzlich kannst du noch die Bezeichnung der Datei ändern. Dies geht natürlich auch nachdem du die Datei bereits hochgeladen hast. Wechsle hierzu einfach auf die Detailansicht der hochgeladenen Datei, indem du die Dateibezeichnung anklickst. Ändere anschließend die Bezeichnung und speichere deine Änderung.
Du kannst hochgeladene Dateien jederzeit selbst wieder herunterladen. Klicke dazu einfach das Downloadsymbol in der Liste oder auf der Detailseite.
Um hochgeladen Dateien wieder zu entfernen, wähle diese in der Liste aus und Klicken anschließend Löschen. Alternativ kannst du eine Datei auch mit dem Löschenschalter auf der Detailseite der Datei löschen.
Portalansichten
Hier stellst du ein, wie Artikel im Buchungsportal dargestellt werden. Weise hierzu einfach dem jeweiligen Bereich die gewünschte Ansicht zu.
Stichworte: Artikelsammlung, Artikel, Preise, Rabattcodes, Texte, Bilder, Dateien, Status, Portalansichten