Branding/Layout
Grundlagen
In den Grundeinstellungen für das Branding und das Layout kannst du das Aussehen und die Eingabefelder des Buchungsportals und das Drucklayout der Rechnungen sowie Stornorechnungen einstellen.
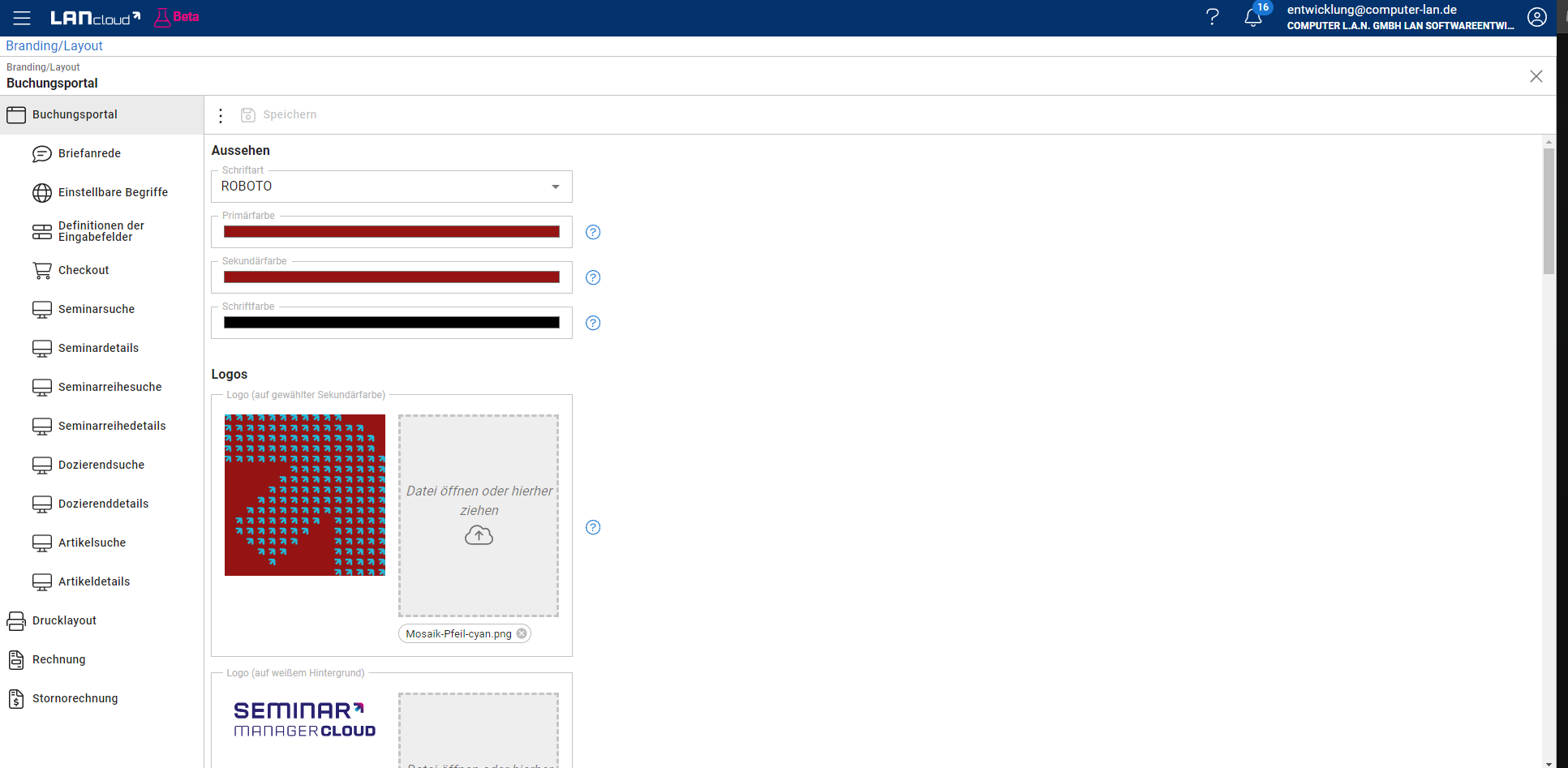
Buchungsportal
Aussehen
Im Abschnitt Aussehen können die Farben und die Schriftart des Buchungsportals eingestellt werden. Die Primärfarbe wird für alle Bedienelemente, wie zum Beispiel Schalter, Suchleisten oder Verlinkungen verwendet. Die Sekundärfarbe wird für die Kopfzeile verwendet. Für Fließtext wird die Schriftfarbe verwendet.
Logos
Hier kannst du deine Logos hochladen. Ein Logo sollte auf der eingestellten Sekundärfarbe (für das Buchungsportal), und ein weiteres auf weißem Hintergrund (für PDF's und ggf. Rechnungen) gut sichtbar sein.
Banner
Hier kannst du ein Banner für dein Buchungsportal hochladen. Über das Häkchen bei Nur auf Suche anzeigen kannst du festlegen, ob das Banner im gesamten Buchungsportal oder nur auf der Veranstaltungssuchseite verwendet wird.
Titel der Homepage
In diesem Abschnitt kann festgelegt werden, wie der Titel der Homepage lauten soll. Weiterhin kann das Favicon hinterlegt werden, welches im Titel der Homepage auftaucht oder wenn man die Homepage zum Beispiel als Lesezeichen speichert.
Suche
Hier kann die Position des Schalters zum Wechsel zwischen Veranstaltung-, Dozierend-, Ressourcen-, Artikelsuche und Gruppenanfrage geändert werden. Die Optionen wird dann im Buchungsportal entsprechend im Seitenkopf neben dem Logo oder oberhalb des Suchfeldes angezeigt.
Zusätzlich können weitere Suchen für das Buchungsportal aktiviert bzw. deaktiviert werden. Wenn der Schalter aktiviert ist, wird neben der Veranstaltungssuche zusätzlich die Dozierendsuche angezeigt, in welcher Dozierende gesucht werden können. Mit einem Klick auf den Dozierenden gelangst du auf die Details des Dozierenden. Neben der Suche nach Dozierenden gibt es eine Artikelsuche. Zusätzlich zur Suche können Artikel in den Warenkorb getan und gekauft werden. Gekaufte Artikel werden dann in den bestellten Artikeln angezeigt. Letzlich gibt es noch eine Ressourcensuche und einen Bereich für Gruppenanfragen.
Filter
Über den Schalter Filter oberhalb von Suche anzeigen kann entschieden werden, ob die Filter weiterhin am linken Rand oder alternativ horizontal oberhalb der Suche dargestellt werden sollen.
Über den Schalter Unterkategorien ausklappbar darstellen kann entschieden werden, ob Unterkategorien direkt sichtbar sind oder erst per Button ausgeklappt werden müssen. Diese Option ist besonders empfehlenswert, wenn den Veranstaltungskategorien Bilder zugewiesen wurden.
Archiv
Über den Schalter Archiv anzeigen kannst du im Buchungsportal das Archiv ein- und ausblenden.
Länderauswahl
Über den Schalter Deutschland als voreingestellte Auswahl in der Länderliste festlegen kann entschieden werden, ob Deutschland in der Länderliste des Buchungsportals für Anmeldevorgänge standardmäßig vorausgewählt sein soll.
Seitenfuß
Im Abschnitt Seitenfuß kannst du die URLs zu deinen AGBs, zu deiner Datenschutzerklärung und zu deinem Impressum hinterlegen. Zusätzlich kann noch ein Fußtext für weitere Informationen eingetragen werden, der im Seitenfuß angezeigt wird.
Rechtliche Hinweise
In den rechtlichen Hinweisen kannst du einen frei einstellbaren Text eintragen, der im Buchungsportal von einem Teilnehmenden bestätigt werden muss.
E-Mails
Im Abschnitt der E-Mails kannst du einen Hinweis für die Buchungsbestätigung hinterlegen. Wo genau dieser Text angezeigt wird, ist in dem entsprechenden Infosymbol ersichtlich.
Der Text für den Hinweis in der E-Mail wird in allen E-Mails angezeigt, die über LANcloud versendet werden. Die Position des Textes ist ebenfalls in dem entsprechenden Infosymbol ersichtlich.
Briefanrede
Hier kannst du festlegen, wie die Briefanrede gebildet werden soll. Die Briefanrede wird in allen E-Mails an Teilnahmen und Dozierende verwendet.
Zuerst kannst du entscheiden, ob du die Begrüßung personalisieren willst oder nicht. Standardmäßig werden Frauen mit "Sehr geehrte Frau ..." und Männer mit "Sehr geehrter Herr ..." begrüßt. Ob es sich um einen Mann oder eine Frau handelt wird über die Anrede der Person bestimmt. Lautet die Anrede "Frau" wird die weibliche Briefanrede genutzt, lautet die Anrede "Herr" die Männliche. Liegt eine andere Anrede vor wird "Sehr geehrte Damen und Herren" verwendet. Wenn die Begrüßung personalisiert wird, erfolgt keine Unterscheidung mehr nach der Anrede. Es wird für alle Personen die gleiche Begrüßung verwendet. Diese wird den gewünschten Teilnahmedaten vorangestellt.
Wird die Anrede nicht für eine Person, sondern für ein Unternehmen erstellt, lautet sie in jedem Fall "Sehr geehrte Damen und Herren", unabhängig davon ob eine personalisierte Begrüßung verwendet wird oder nicht.
Sowohl bei der Standard-Briefanrede als auch bei der Personalisierten können die Daten gewählt werden, die in der Briefanrede enthalten sein sollen. Zur Auswahl stehen Anrede, Titel, Vorname und Nachname. Bei der Standard-Briefanrede ist die Anrede verpflichtend und kann nicht abgewählt werden.
Im letzen Abschnitt kannst du die von dir gewählten Einstellungen ausprobieren. Passe alles nach deinen Wünschen an, fülle die Felder der Beispiel-Teilnahme aus und prüfe die angezeigte Briefanrede.
Sobald du auf Speichern klickst, wird die Briefanrede aller neuen Teilnahmen und Dozierenden mit den gewählten Einstellungen gebildet.
Die Briefanrede bestehender Teilnahmen wird nicht verändert.
Damit Teilnahmedaten für die Briefanrede verwendet werden können, müssen diese bei der Anmeldung abgefragt werden. Weitere Informationen unter Definitionen der Eingabefelder.
Einstellbare Begriffe
Hier können eigene, alternative Begriffe für Wörter wie z.B. "Veranstaltung" und "Dozierend" für das Onlineportal festgelegt werden. Die Begriffe werden anschließend im Onlineportal eingesetzt und angezeigt.
Die Definition erfolgt für jedes Wort in Ein- und Mehrzahl jeweils in den Sprachen Deutsch und Englisch.
Die definierten Wörter werden ohne weitere Prüfung ersetzt. Überprüfe nach Änderungen im Buchungsportal, ob deine definierten Begriffe grammatikalisch und stilistisch passen.
Definitionen der Eingabefelder
In dieser Einstellung kannst du Definitionen anlegen, welche die Eingabefelder der Teilnehmenden bestimmen. Jeweils eine Definition wird einer Veranstaltung zugewiesen. Weitere Informationen unter Definitionen der Eingabefelder.
Checkout
Auf diesem Reiter kann der Dialog konfiguriert werden, der sich öffnet wenn ein Nutzer den Checkout-Prozess startet und nicht eingeloggt ist. Dort hat der Nutzer die Möglichkeit sich zu registrieren, einzuloggen oder als Gast fortzufahren. Hier kann der Titel des Dialogs, der Haupttext des Dialogs und die Texte der Schalter (Registrieren, Einloggen und als Gast fortfahren) festgelegt werden.
Auf diesem Reiter kann der Dialog konfiguriert werden, der sich öffnet wenn ein Nutzer auf die Checkout-Seite gelangt. Hier kann der Titel des Dialogs und der Informationstext des Dialogs festgelegt werden. Wird kein Text hinterlegt erscheint auch kein Dialog.
Mithilfe der Checkbox Rechnungsadresse vorausfüllen kann festgelegt werden, ob die Rechnungsadresse automatisch gefüllt wird oder nicht. Standardmäßig ist die automatische Befüllung aktiviert.
Die Checkbox Firma als Standard-Adressfeld auswählen legt fest, ob im Warenkorb der Reiter Firma vorausgewählt wird oder nicht.
Standardmäßig ist die Checkbox deaktiviert und der Reiter Person ausgewählt.
Warenkorb
Auf diesem Reiter kann der Dialog kofiguriert werden, der sich nach einer Buchung einer Teilnahme oder eines Artikels öffnet. Hier kann der Titel, der Haupttext, sowie alle Texte der Schalter angepasst werden.
Zusätzliche Links
Auf diesem Reiter lassen sich zusätzliche Links hinterlegen, die wahlweise im Kopf- oder Fußbereich des Buchungsportals angezeigt werden können – oder bei Bedarf ausgeblendet bleiben.
Konfigurierbare Ansichten
Konfigurierbare Ansichten ermöglichen es dir vorzugeben, wie bestimmte Seiten oder Bereiche im Buchungsportal dargestellt werden.
Folgendene Ansichten können konfiguriert werden:
- Veranstaltungs- bzw. Veranstaltungsreihesuche
- Veranstaltungsdetails
- Veranstaltungsreihedetails
- Veranstaltungsanmeldung
- Veranstaltungsreiheanmeldung
- Gruppenveranstaltungsdetails
- Gruppenveranstaltungsanmeldung
- Dozierendsuche
- Dozierenddetails
- Artikelsuche
- Artikeldetails
- Ressourcenkategoriesuche
- REssourcenkategoriedetails
Zu jeder dieser Ansichten stehen verschiedene Informationen zur Verfügung, die du entweder ein- oder ausblenden kannst. Diese Informationen nennen wir Blöcke. Wo ein Block in einer Ansicht erscheint, entscheidet der Bereich und die Reihenfolge des Blocks. Möchtest du einen Block ausblenden, dann setze den Bereich auf Nicht anzeigen. Zusätzlich kannst du jedem Block eine Übeschrift geben. Trage dazu die entsprechende Übeschrift in das Bezeichnung-Feld ein. Mithilfe des Globussymbols kannst du auch eine Übeschrift in Englisch angeben. Diese wird dann angezeigt, wenn im Buchungsportal als Sprache Englisch ausgewählt wurde. Über das Feld Bezeichnung Position steuerst du, ob die Überschrift über dem Block (Standardverhalten) oder vor dem Block angezeigt wird. Ist das Feld Bezeichnung leer, wird keine Überschrift angezeigt.
Veranstaltungssuche-Ansichten
Über die Veranstaltungssuche-Ansichten legst du fest, wie die Suchergebnisse für Veranstaltungen im Buchungsportal dargestellt werden. Über den Reiter Portalansichten in der Veranstaltung kannst du der Veranstaltung die von dir gewünschte Ansicht zuweisen. Neu angelegte Veranstaltungen bekommen bei ihrer Anlage automatisch die von dir festgelegte Standardansicht zugewiesen. Solltest du eine Ansicht löschen, die noch von Veranstaltungen verwendet wird, erhalten diese ebenfalls die Standardansicht.
Folgende Bereiche können Veranstaltungssuche-Blöcken zugewiesen werden:
Oben,Links,Mitte,RechtsundUnten
Wähle Nicht anzeigen aus, um einen Block auszublenden.
Veranstaltungsdetails-Ansichten
Über die Veranstaltungsdetails-Ansichten legst du fest, wie Detailinformationen zu deinen Veranstaltungen im Buchungsportal dargestellt werden. Über den Reiter Portalansichten in der Veranstaltung kannst du der Veranstaltung die von dir gewünschte Ansicht zuweisen. Neu angelegte Veranstaltungen bekommen bei ihrer Anlage automatisch die von dir festgelegte Standardansicht zugewiesen. Solltest du eine Ansicht löschen, die noch von Veranstaltungen verwendet wird, erhalten diese ebenfalls die Standardansicht.
Folgende Bereiche können Veranstaltungsdetails-Blöcken zugewiesen werden:
Titel,Buchen,Links,MitteundRechts
Wähle Nicht anzeigen aus, um einen Block auszublenden.
Veranstaltungsanmeldung-Ansichten
Über die Veranstaltungsanmeldung-Ansichten legst du fest, wie die Teilnahmeanmeldung zu deinen Veranstaltungen im Buchungsportal dargestellt wird. Über den Reiter Portalansichten in der Veranstaltung kannst du der Veranstaltung die von dir gewünschte Ansicht zuweisen. Neu angelegte Veranstaltungen bekommen bei ihrer Anlage automatisch die von dir festgelegte Standardansicht zugewiesen. Solltest du eine Ansicht löschen, die noch von Veranstaltungen verwendet wird, erhalten diese ebenfalls die Standardansicht.
Folgende Bereiche können Veranstaltungsanmeldung-Blöcken zugewiesen werden:
Titel,Links,MitteundRechts
Wähle Nicht anzeigen aus, um einen Block auszublenden.
Veranstaltungsreihesuche-Ansichten
Über die Veranstaltungsreihesuche-Ansichten legst du fest, wie die Suchergebnisse für Veranstaltungsreihen im Buchungsportal dargestellt werden. Über den Reiter Portalansichten in der Veranstaltungsreihe kannst du der Veranstaltungsreihe die von dir gewünschte Ansicht zuweisen. Neu angelegte Veranstaltungsreihen bekommen bei ihrer Anlage automatisch die von dir festgelegte Standardansicht zugewiesen. Solltest du eine Ansicht löschen, die noch von Veranstaltungsreihen verwendet wird, erhalten diese ebenfalls die Standardansicht.
Folgende Bereiche können Veranstaltungsreihesuche-Blöcken zugewiesen werden:
Oben,Links,Mitte,RechtsundUnten
Wähle Nicht anzeigen aus, um einen Block auszublenden.
Veranstaltungsreihedetails-Ansichten
Über die Veranstaltungsreihedetails-Ansichten legst du fest, wie Detailinformationen zu deinen Veranstaltungsreihen im Buchungsportal dargestellt werden. Über den Reiter Portalansichten in der Veranstaltungsreihe kannst du der Veranstaltungsreihe die von dir gewünschte Ansicht zuweisen. Neu angelegte Veranstaltungsreihen bekommen bei ihrer Anlage automatisch die von dir festgelegte Standardansicht zugewiesen. Solltest du eine Ansicht löschen, die noch von Veranstaltungsreihen verwendet wird, erhalten diese ebenfalls die Standardansicht.
Folgende Bereiche können Veranstaltungsreihedetails-Blöcken zugewiesen werden:
Titel,Buchen,Links,MitteundRechts
Wähle Nicht anzeigen aus, um einen Block auszublenden.
Veranstaltungsreiheanmeldung-Ansichten
Über die Veranstaltungsreiheanmeldung-Ansichten legst du fest, wie die Teilnahmeanmeldung zu deinen Veranstaltungsreihen im Buchungsportal dargestellt wird. Über den Reiter Portalansichten in der Veranstaltungsreihe kannst du der Veranstaltungsreihe die von dir gewünschte Ansicht zuweisen. Neu angelegte Veranstaltungsreihen bekommen bei ihrer Anlage automatisch die von dir festgelegte Standardansicht zugewiesen. Solltest du eine Ansicht löschen, die noch von Veranstaltungsreihen verwendet wird, erhalten diese ebenfalls die Standardansicht.
Folgende Bereiche können Veranstaltungsreiheanmeldung-Blöcken zugewiesen werden:
Titel,Links,MitteundRechts
Wähle Nicht anzeigen aus, um einen Block auszublenden.
Dozierendsuche-Ansichten
Über die Dozierendsuche-Ansichten legst du fest, wie die Suchergebnisse für Dozierende im Buchungsportal dargestellt werden. Über den Reiter Portalansichten im Dozierenden kannst du dem Dozierenden die von dir gewünschte Ansicht zuweisen. Neu angelegte Dozierende bekommen bei ihrer Anlage automatisch die von dir festgelegte Standardansicht zugewiesen. Solltest du eine Ansicht löschen, die noch von Dozierenden verwendet wird, erhalten diese ebenfalls die Standardansicht.
Folgende Bereiche können Dozierendsuche-Blöcken zugewiesen werden:
Oben,Links,Mitte,RechtsundUnten
Wähle Nicht anzeigen aus, um einen Block auszublenden.
Dozierenddetails-Ansichten
Über die Dozierenddetails-Ansichten legst du fest, wie Detailinformationen zu deinen Dozierenden im Buchungsportal dargestellt werden. Über den Reiter Portalansichten im Dozierenden kannst du dem Dozierenden die von dir gewünschte Ansicht zuweisen. Neu angelegte Dozierende bekommen bei ihrer Anlage automatisch die von dir festgelegte Standardansicht zugewiesen. Solltest du eine Ansicht löschen, die noch von Dozierenden verwendet wird, erhalten diese ebenfalls die Standardansicht.
Folgende Bereiche können Dozierenddetails-Blöcken zugewiesen werden:
Titel,Links,MitteundRechts
Wähle Nicht anzeigen aus, um einen Block nicht anzuzeigen.
Artikelsuche-Ansichten
Über die Artikelsuche-Ansichten legst du fest, wie die Suchergebnisse für Artikel im Buchungsportal dargestellt werden. Über den Reiter Portalansichten im Artikel kannst du dem Artikel die von dir gewünschte Ansicht zuweisen. Neu angelegte Artikel bekommen bei ihrer Anlage automatisch die von dir festgelegte Standardansicht zugewiesen. Solltest du eine Ansicht löschen, die noch von Artikeln verwendet wird, erhalten diese ebenfalls die Standardansicht.
Folgende Bereiche können Artikelsuche-Blöcken zugewiesen werden:
Oben,Links,Mitte,RechtsundUnten
Wähle Nicht anzeigen aus, um einen Block auszublenden.
Artikeldetails-Ansichten
Über die Artikeldetails-Ansichten legst du fest, wie Detailinformationen zu deinen Artikeln im Buchungsportal dargestellt werden. Über den Reiter Portalansichten im Artikel kannst du dem Artikel die von dir gewünschte Ansicht zuweisen. Neu angelegte Artikel bekommen bei ihrer Anlage automatisch die von dir festgelegte Standardansicht zugewiesen. Solltest du eine Ansicht löschen, die noch von Artikeln verwendet wird, erhalten diese ebenfalls die Standardansicht.
Folgende Bereiche können Artikeldetails-Blöcken zugewiesen werden:
Titel,Buchen,Links,MitteundRechts
Wähle Nicht anzeigen aus, um einen Block nicht anzuzeigen.
Ressourcenkategoriesuche-Ansichten
Über die Ressourcenkategoriesuche-Ansichten legst du fest, wie die verfügbaren Ressourcen in der Suche im Buchungsportal dargestellt werden. Über den Reiter Portalansichten einer Ressourcenkategorie kannst du der Ressourcenkategorie die von dir gewünschte Ansicht zuweisen. Neu angelegte Ressourcenkategorien bekommen bei ihrer Anlage automatisch die von dir festgelegte Standardansicht zugewiesen. Solltest du eine Ansicht löschen, die noch von Ressourcenkategorien verwendet wird, erhalten diese ebenfalls die Standardansicht.
Folgende Bereiche können Ressourcenkategoriesuche-Blöcken zugewiesen werden:
Oben,Links,MitteundRechts
Wähle Nicht anzeigen aus, um einen Block auszublenden.
Ressourcenkategoriedetails-Ansichten
Über die Ressourcenkategoriedetails-Ansichten legst du fest, wie Detailinformationen dazu im Buchungsportal dargestellt werden. Über den Reiter Portalansichten einer Ressourcenkategorie kannst du die von dir gewünschte Ansicht zuweisen. Neu angelegte Ressourcenkategorien bekommen bei ihrer Anlage automatisch die von dir festgelegte Standardansicht zugewiesen. Solltest du eine Ansicht löschen, die noch von Ressourcenkategorien verwendet wird, erhalten diese ebenfalls die Standardansicht.
Folgende Bereiche können Ressourcenkategoriedetails-Blöcken zugewiesen werden:
Titel,Links,MitteundRechts
Wähle Nicht anzeigen aus, um einen Block auszublenden.
Drucklayout
Über das Drucklayout kann der Ausdruck der Rechnunngen und Stornorechnungen konfiguriert werden. Zudem kann ein indiviudelles Briefpapier hinterlegt werden.
Auf der rechten Seite wird nach dem Speichern eine Vorschau des Layouts angezeigt. Die selbige Ansicht kann ebenfalls mithilfe des Schalters Druckvorschau geöffnet werden.
Rechnung
In den Rechnungseinstellungen können sowohl ein individueller Kopftext, sowie ein Fußtext der Rechnung hinterlegt werden. Zudem wird hier die Fälligkeit der Rechnung konfiguriert und es gibt die Option, den Zeitraum einer Veranstaltung auf zugehörigen Rechnungspositionen anzuzeigen. Letztere Funktion ist wichtig, um mehrere gleichnamige Veranstaltungen eindeutig einer Rechnungsposition zuordnen zu können. Die Option Detailseite des Buchungsportals durch Klick auf den Rechnungstext öffnen bewirkt, dass die Textpositionen in der Pdf-Datei des Belegs angeklickt werden können. Dadurch wird die zur Position gehörige Detailseite im Buchungsportal geöffnet. Nachfolgend können individuelle Texte für abweichende Umsatzsteuerregelungen hinterlegt werden. Diese beinhalten:
Einstellungen für Rechnungen ans EU AuslandWird angezeigt, wenn die Rechnungsadresse innerhalb der EU liegt.
Einstellungen für Rechnungen ans Nicht-EU AuslandWird angezeigt, wenn die Rechnungsadresse außerhalb der EU liegt.
Steuereinstellungen für KleinunternehmerWird angezeigt, wenn in den
Finanzeinstellungendie OptionKleinunternehmer-Regelungausgewählt ist.Steuereinstellungen für steuerfreie PositionWird angezeigt, wenn die Rechnung steuerfreie Positionen enthält.
Bei Nichtgebrauch können die Textfelder frei gelassen werden.
Stornorechnung
In den Stornorechnungseinstellungen können sowohl ein individueller Kopftext, sowie ein Fußtext der Stornorechnung hinterlegt werden.
Digitaler Aushang
Im digitalen Aushang können ein Titel, Werbetext und ein Hintergrundbild für den digitalen Aushang festgelegt werden. Zudem besteht die Möglichkeit, den Aushang Link zu kopieren oder direkt zum Aushang weitergeleitet zu werden. Das Logo und die Farben des digitalen Aushang werden aus dem Bereich Buchungsportal gezogen.
Ressourcen
Über die Ressourcen legst du fest, welche Ressourcen auf dem digitalen Aushang angezeigt werden sollen.
Stichworte: Branding, Layout, Eingabefelder, Drucklayout, Rechnung, Stornorechnung, Onlineanmeldung, Buchungsportal, Fälligkeit, Briefpapier, Zusatzfeld, Zusatzfelder, Anzeigen, Ansichten, Portal, Buchungsportal, Veranstaltungssuchergebnis, Veranstaltungsreihesuchergebnis, Dozierenddetails